1.はじめに
弥生会計はショートカットキーを覚えると、処理が格段に速くなります(筆者体験済)。
ここで紹介するものは頻繁に使用するものばかりですので、このページを見ながら実際に弥生会計を使って覚えていきましょう!
お伝えしたいことが多くて長文になってしまいましたので、ぜひこのページをブックマークして、繰り返し読んでいただければと思います。
また、簡単な覚え方(語呂合わせ)も併せてご紹介します。同僚や部下の方にも教えてあげてくださいね。

※本記事は弥生会計21に準拠しています。画像の会計データは架空の企業のものです。
2.残高試算表画面を開く
残高試算表画面は入力の基点になりますので、ここを開く回数はとても多いと思います。
筆者はまずここからスタートします。
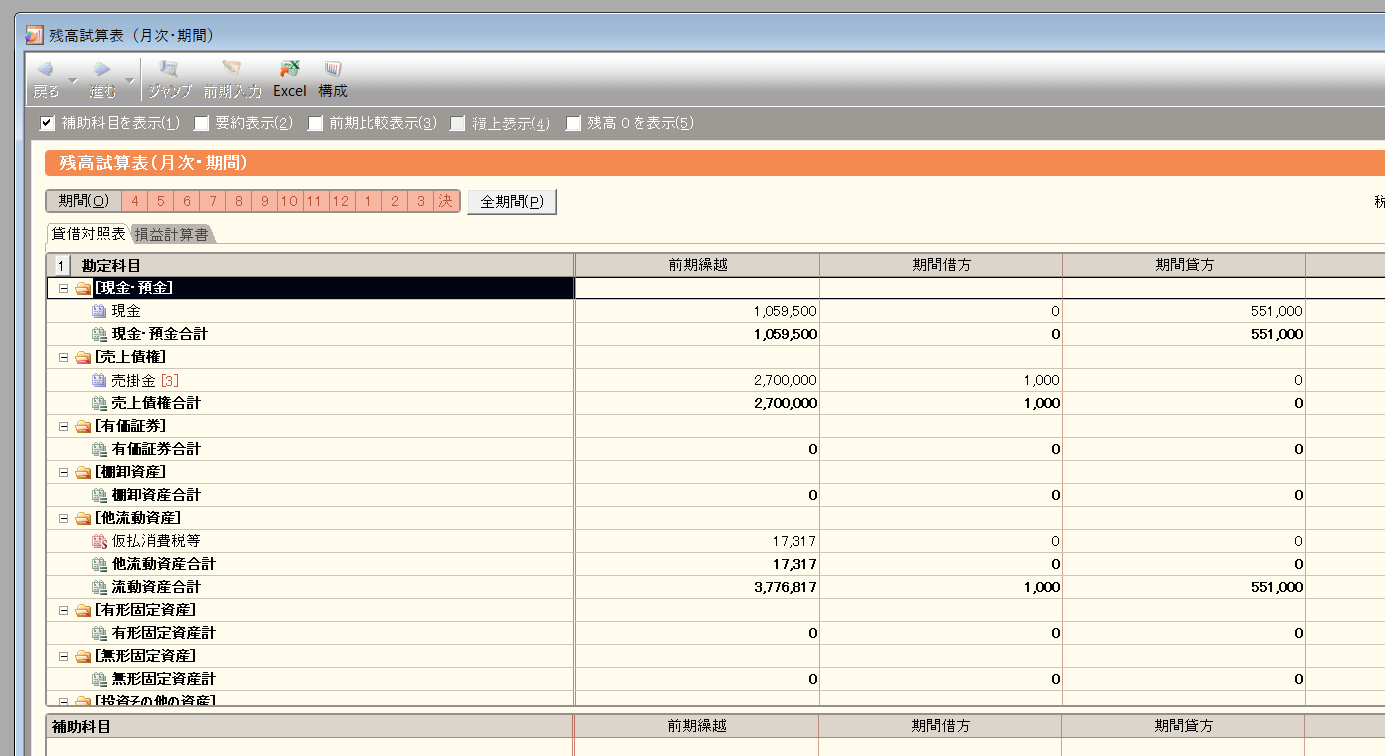
※Altは押しっぱなしにしなくて大丈夫です。
これは本当によく使いますので、ぜひ覚えましょう。
このショートカットは、作成した試算表が完璧だったことをイメージして、
オール(Alt)⇒ライト!(R)⇒試算表(S)⇒グッド!(G)
と覚えてはいかがでしょうか。入力後に、上司にこんな風に言ってもらえたら嬉しいですね。

ちなみに残高試算表の年間推移バージョンは、
Alt⇒R⇒S⇒Y
で開けます。年間推移ですので、Yearのイメージで最後がYになると覚えてはいかがでしょうか?
年間推移の画面をよく使う方は、ついでに覚えてしまいましょう。
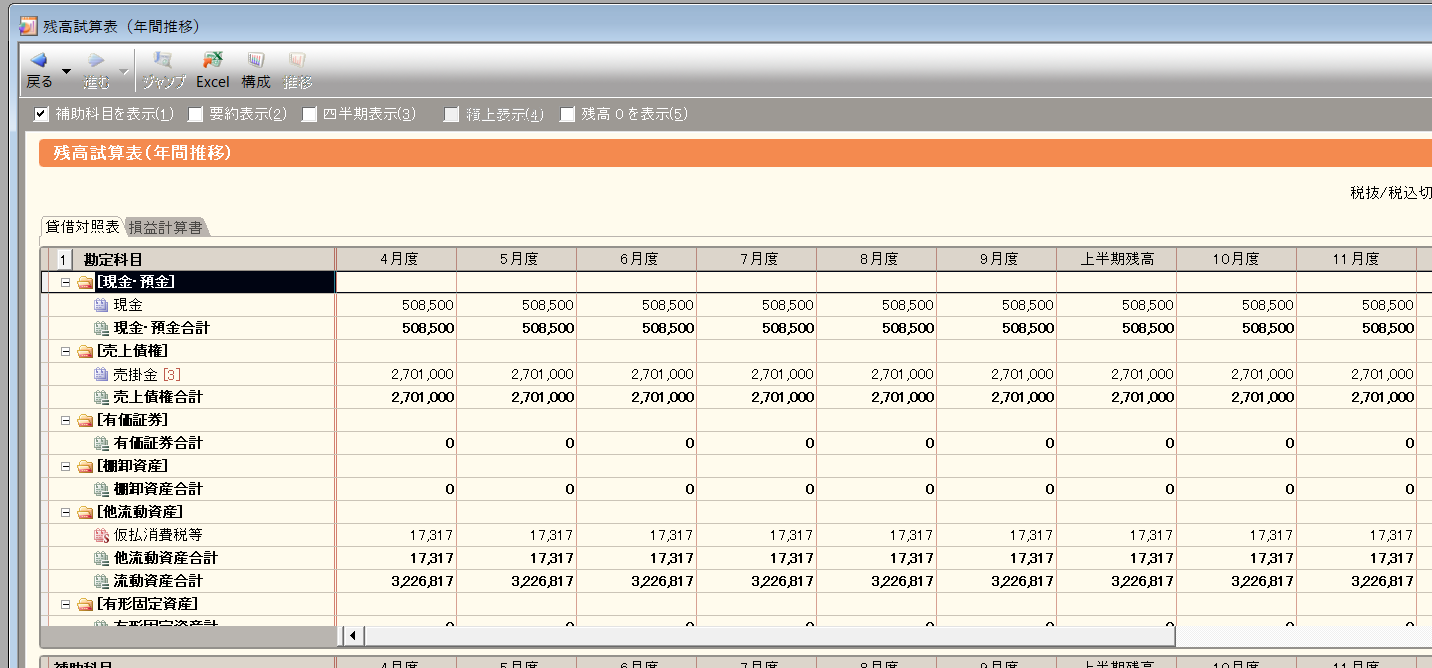
3.仕訳日記帳画面を開く
「とりあえず手元の資料をゴリゴリ入力したい!」という時には仕訳日記帳ですね。
他にも仕訳を検索したり、摘要で絞り込んだりと、何かと使うことが多い画面だと思います。
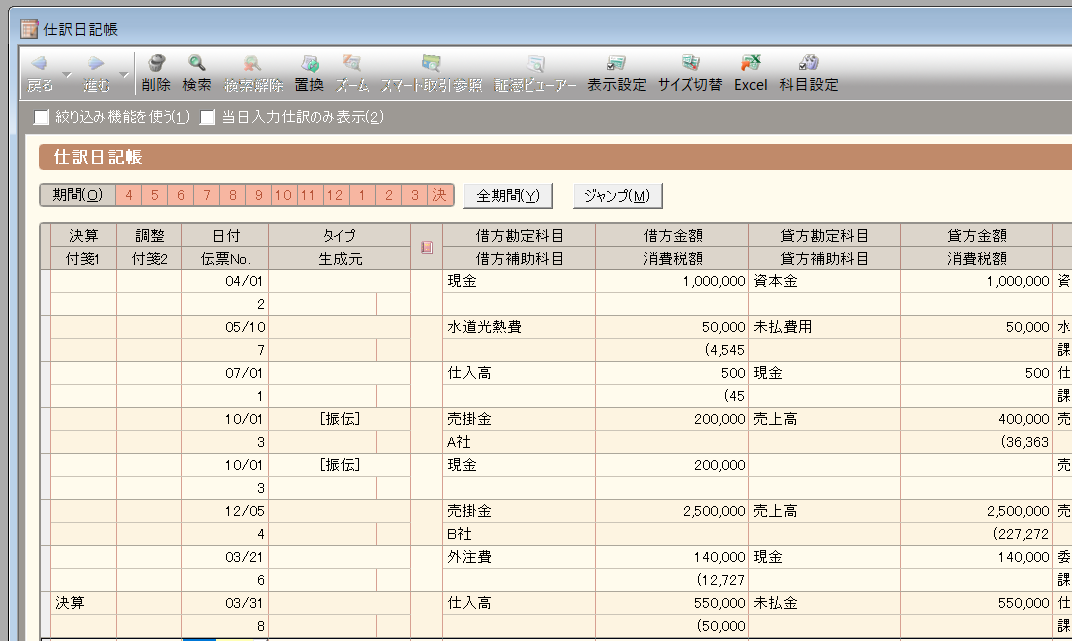
これも覚えてしまいましょう。このショートカットは、
オレは(Alt)⇒仕訳(C)⇒上手(J)
と覚えてはいかがでしょうか。
「仕訳(C)」がやや苦しいですが、何度も入力しているうちに覚えられると思います。
仕訳を入力する際は、上の行のコピーのショートカットキー(Ctrl+F)や、仕訳辞書を活用してラクに速く入力していきましょう。
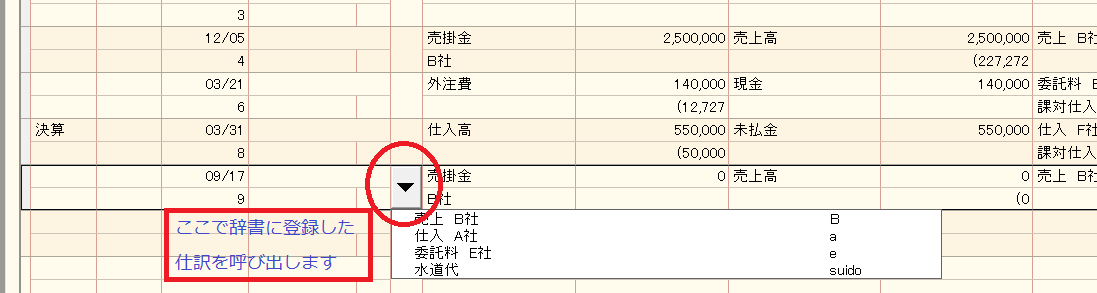
4.科目設定画面を開く
直接何か入力したりする画面ではないですが、この画面もよく使います。
新しい取引先が出てきた時に補助科目を設定する時に使いますし、サーチキーを変更する時にも使います。
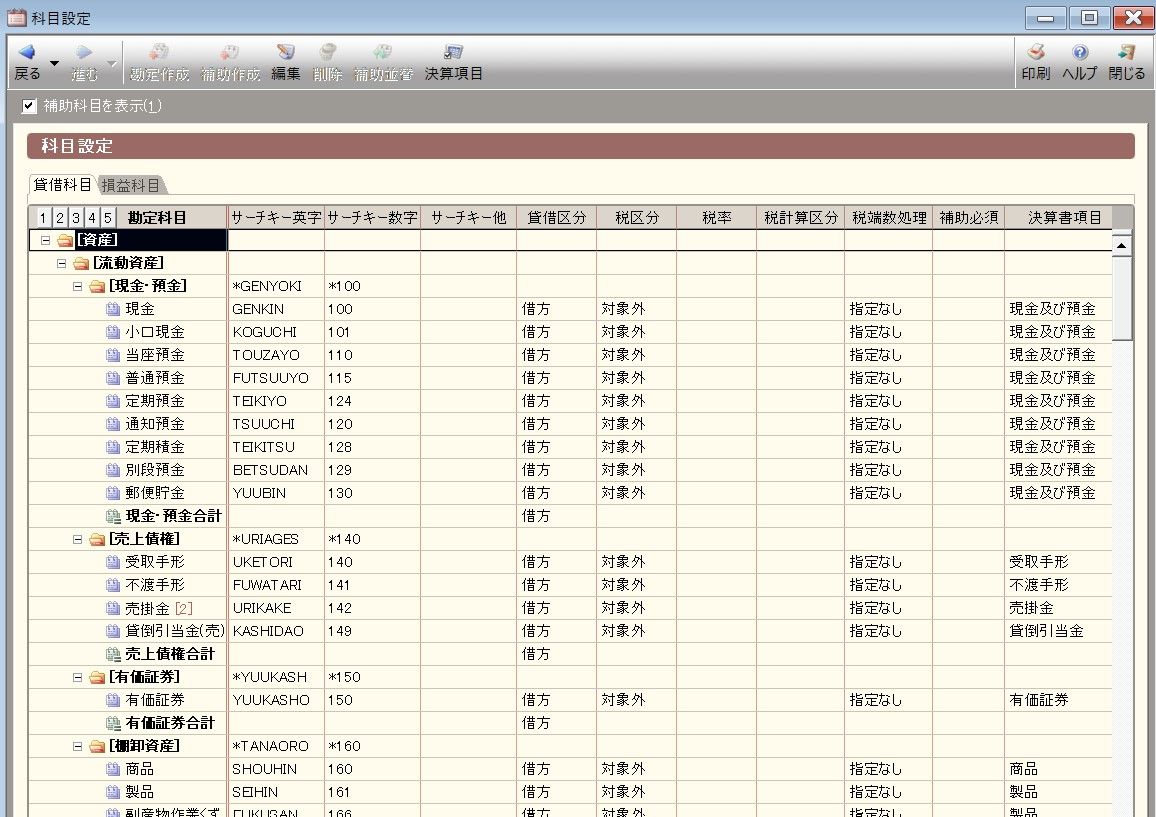
設定するのが億劫で、補助科目を設定していない方もいると思います。
しかしショートカットキーを知っておけばすぐにできますので、むしろ設定したくなると思います(筆者がそうでした)。
こちらも覚えておくと便利です。
ところで、取引先が増えてくると、似たような補助科目が増えてきたりすることってありませんか?
登録済みなのに間違えて二重に登録してしまったり、会社名が微妙に変更になったけど古い会社名は残していたりとか…。
あるあるですよね?
そんな状況をイメージしていただいて、このショートカットは、
あれ?(Alt)⇒そっくり(S+K)な補助科目があるよ?

と覚えてはいかがでしょうか。意外に使えると思います。
ちなみにショートカットキーですが、常に使った方が早いというわけではなく、マウスを手に持った状態ならマウス操作の方が早い場合もあるかと思います。
使い分けていきましょう。
5.仕訳を振替伝票に変換する
通常の仕訳を「振替伝票」に変換するショートカットキーです。

※仕訳にカーソルを当てた状態で入力します
筆者は、通帳のデータをベタ打ちした後に振込手数料を入力したり、給与の内訳を入力したりする時などに使います。
たまに、振替伝票に変換したけど、実は変換しなくてもよかった!なんてことありますよね。
振替伝票にするか否かは判断力が必要になるわけです。なので、
おっと!(Alt)⇒いー(E)⇒判断で(H)⇒振替伝票
と覚えてはいかがでしょうか。

ついでに振替伝票については、
F8=伝票辞書の呼び出し
F12=振替伝票の登録
Ctrl+R=振替伝票のコピー
などのショートカットキーを使って、効率的に処理していきましょう。
ただし、初心者の方にとって振替伝票画面は馴染みづらいものがありますので、入力した伝票が登録できているか入念に確認してくださいね。
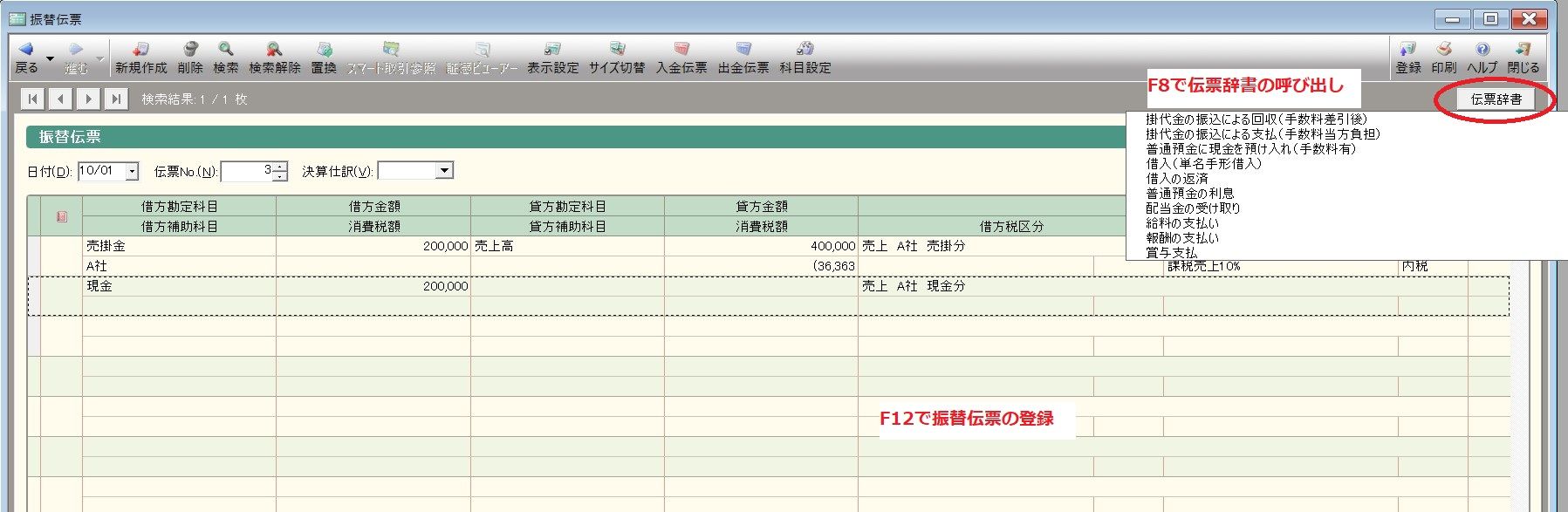
「Ctrl+R」でコピーした場合は「新規作成」になっているか必ず確認しましょう。
(下の画面参照)
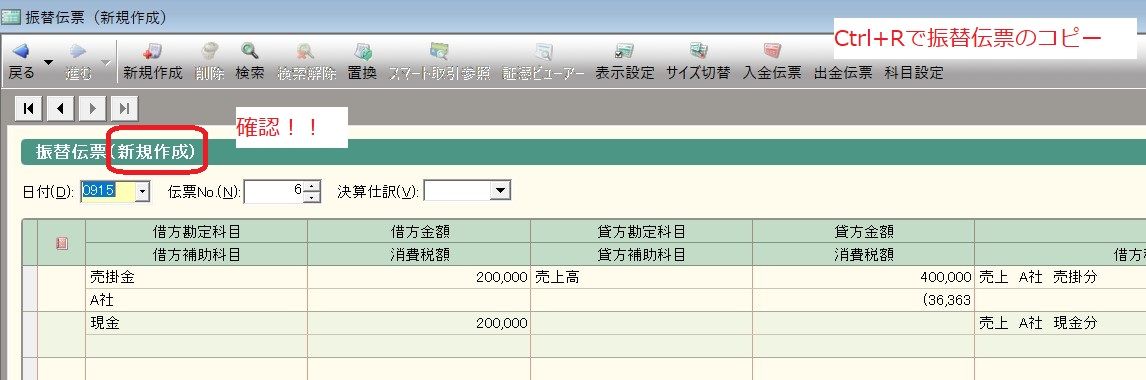
既存の振替伝票を上書きしてしまうと大変です!
6.仕訳辞書の登録画面を開く
入力のスピードアップのためには仕訳辞書の活用は避けて通れないと思います。
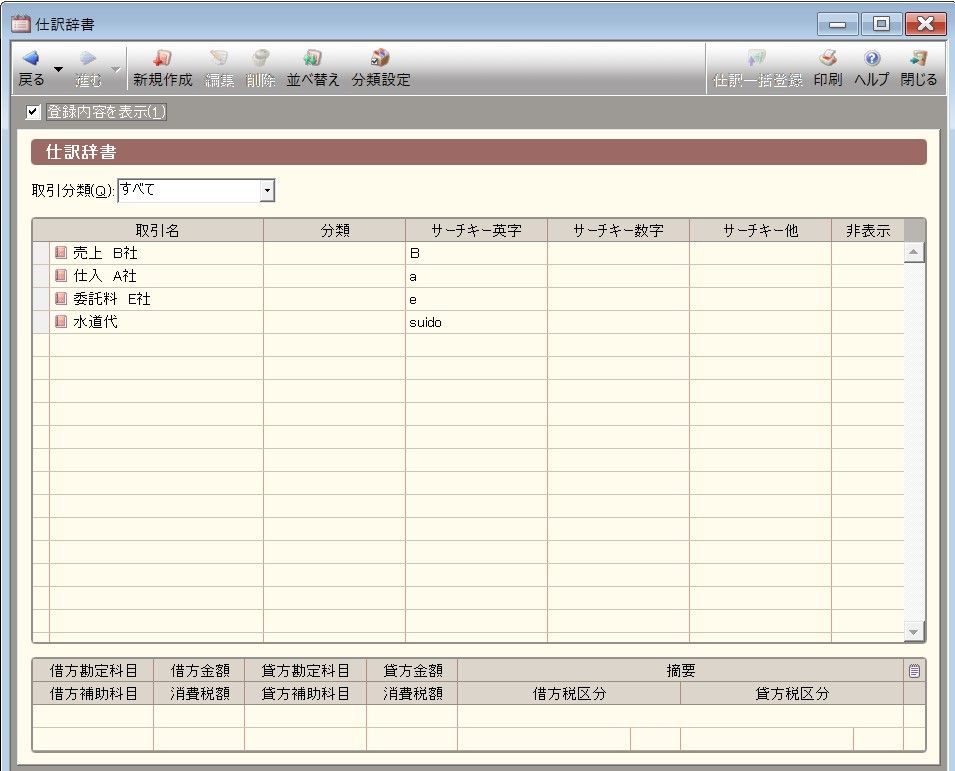
登録している摘要を変えたい時ってありますよね。
「登録を変えるのが面倒だし…来月変えようかな」と思っていたら1年経ってしまった!なんてことがないように、すぐに登録内容を変更する習慣をつけましょう。
ショートカットキーを覚えれば「秒」です。
使う機会は減りましたけど、紙の辞書ってすごく大きくて重いですよね。
そんな紙の辞書をイメージしていただいて、
あの(Alt)⇒すごく(S)⇒でかい(D)⇒書籍(S)

と覚えてはいかがでしょうか。
SとDが隣り合っていて入力が面白いので、すぐ覚えられると思います。(ぜひ実践して下さいね!)
書籍といえば、当法人では税務・会計に関する書籍を数多く出版させていただいております。
https://www.hikari-tax.com/publish
※筆者は執筆にかかわっておりませんので、安心してお読みいただけます。
7.(おまけ)さらなる効率化ー複数画面表示
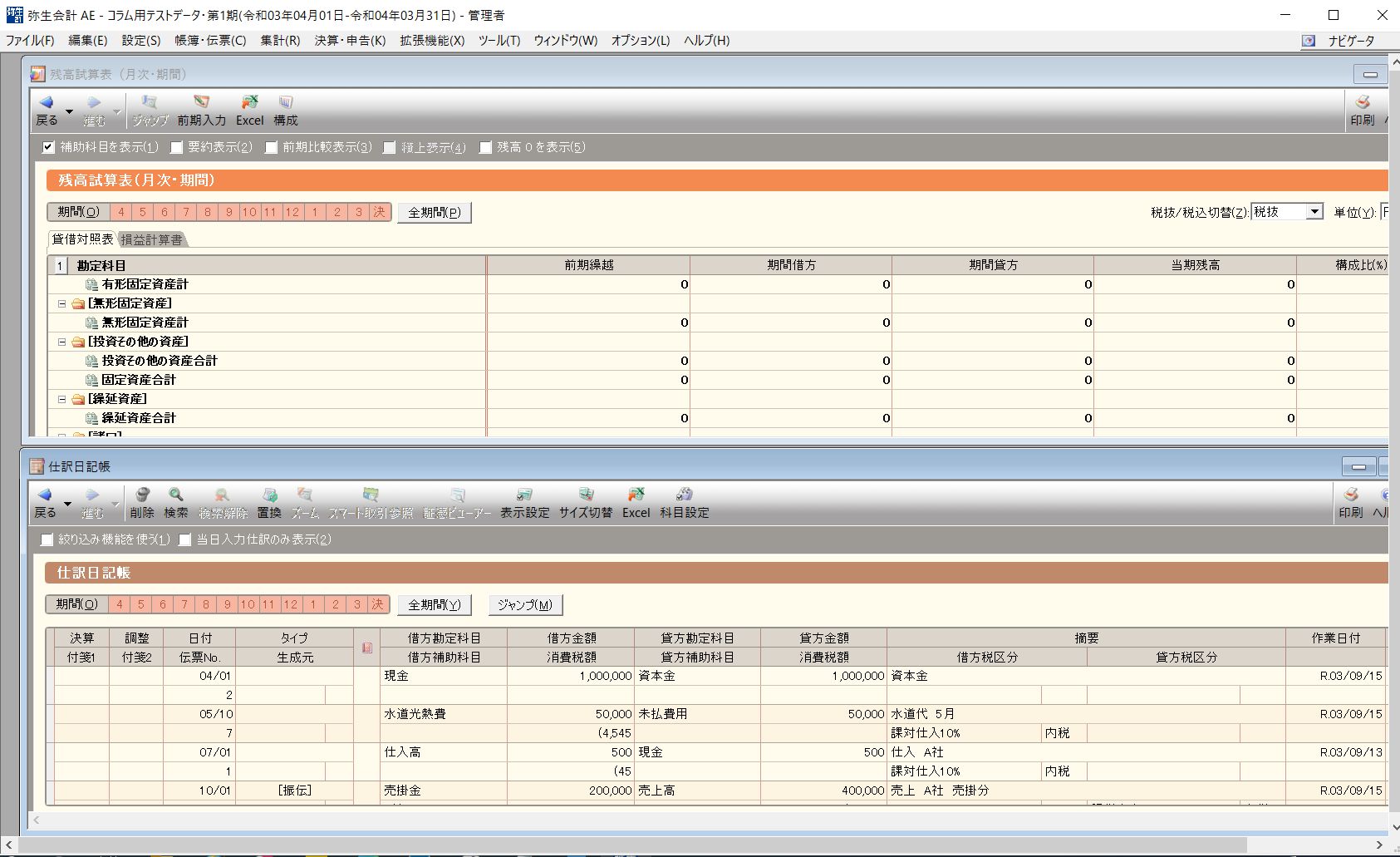
最後に、ショートカットキーと一緒に使うことでさらなる効率化が期待できる複数画面表示機能を紹介します。
(※「複数画面表示機能」は筆者が勝手に呼んでいる名前です)
この機能を使えば、例えば下記のようなことができるようになります。
②他の帳簿を見ながら入力できるので、ミスが減る
③補助科目などの帳簿チェック時にいちいち残高試算表画面に戻らなくていい
よくわからないですよね?詳しく説明します。
まずは複数画面表示の設定からです。
上のバーの「ウィンドウ」⇒「上下(or左右)に並べて表示」をクリックします。
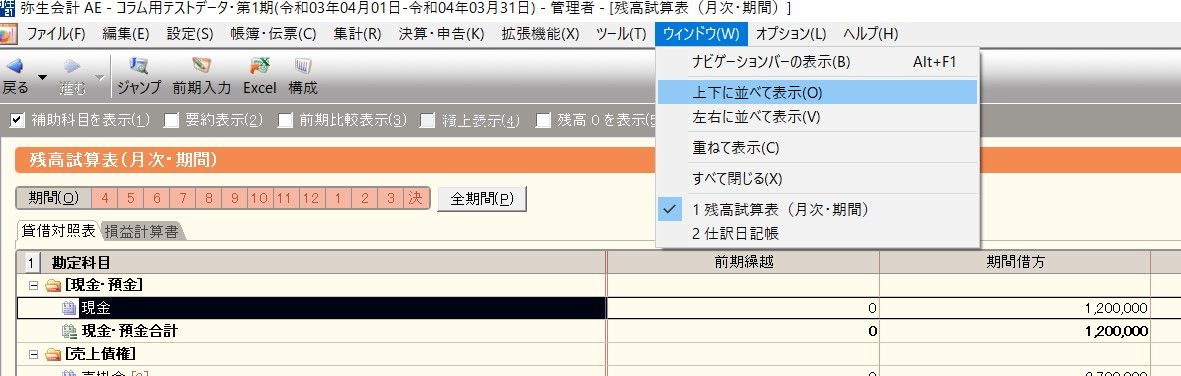
クリックすると、状況によっては下のような画面になってしまいますが、

最初だけですので、見やすいようにウィンドウサイズを調整したり、使わないものは閉じたりして、使いやすくしましょう。
複数画面表示に慣れると単独表示に戻れなくなりますよ!
①前年度の仕訳を見ながら今期の仕訳を入力できる
例えば「前期の未払金の仕訳が知りたい!」という場面。
複数画面の状態のまま、「前年度仕訳日記帳」を呼び出します。
ショートカットキーは「Alt⇒C⇒Z」です。
アル(Alt)⇒コール(C)⇒ゼロ(Z)加工(=過去)と覚えます。
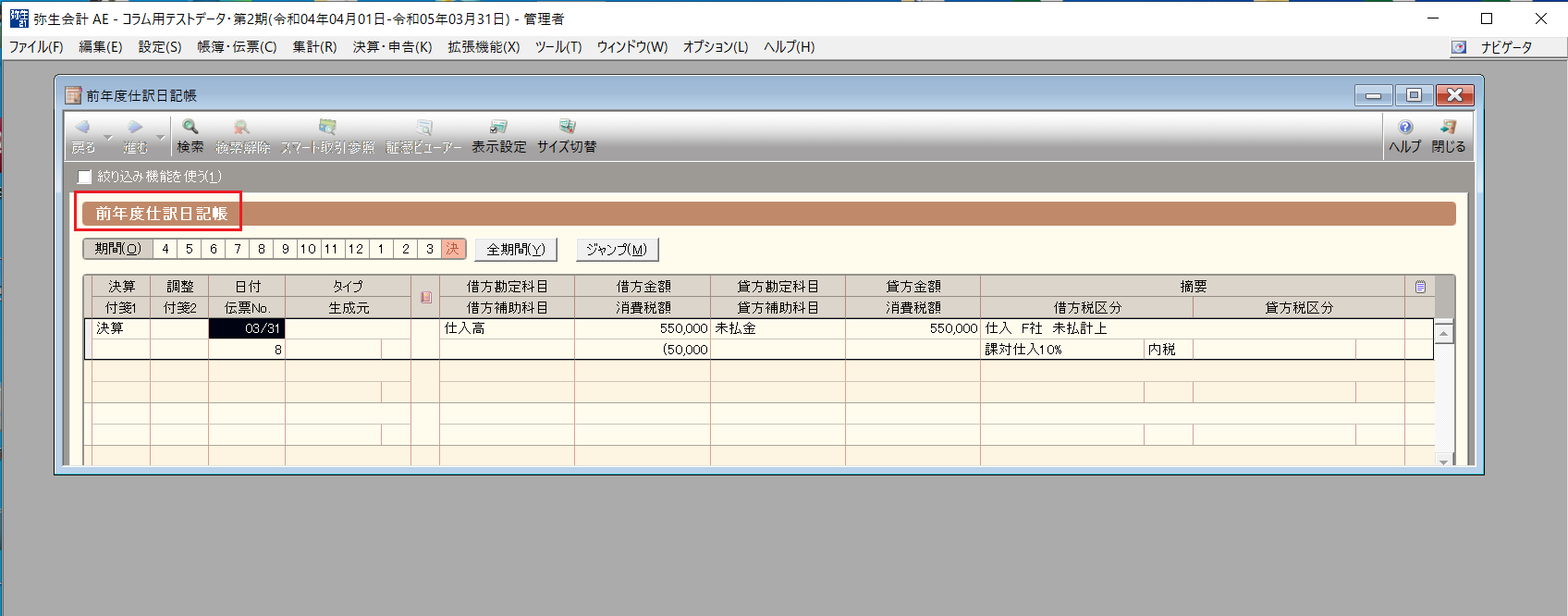
で、この未払金はもう現金で払ってたとします。
精算の仕訳を入力したい場合、ここで仕訳日記帳をスマートに呼び出して(Alt⇒C⇒J)、入力しましょう。
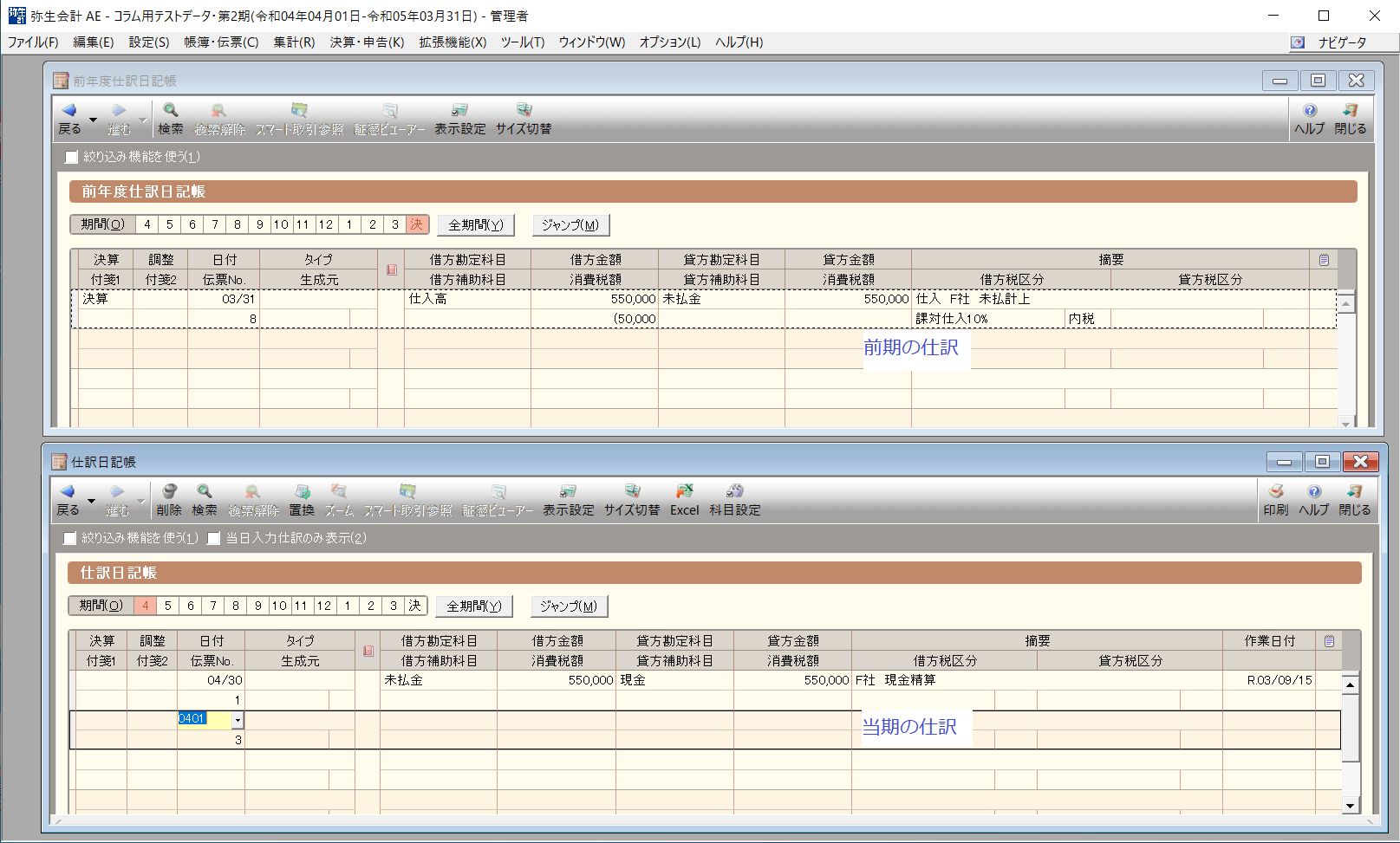
こうすればいちいち「年度切り替え」をしなくてすみますね。
脱線ついでに、前年度の振替伝票を当期にコピーする方法も紹介しておきます。
コピーしたい振替伝票を、前年度仕訳日記帳から探します。
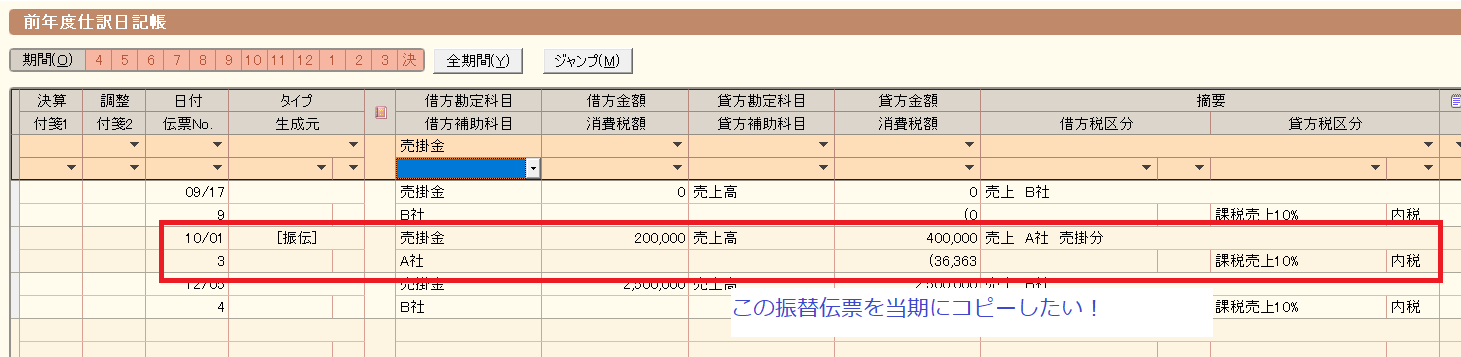
当期の画面では、前年度の振替伝票を開くことができません。
そこで、絞り込み機能で「伝票No.」を指定し、振替伝票を絞り込みます。
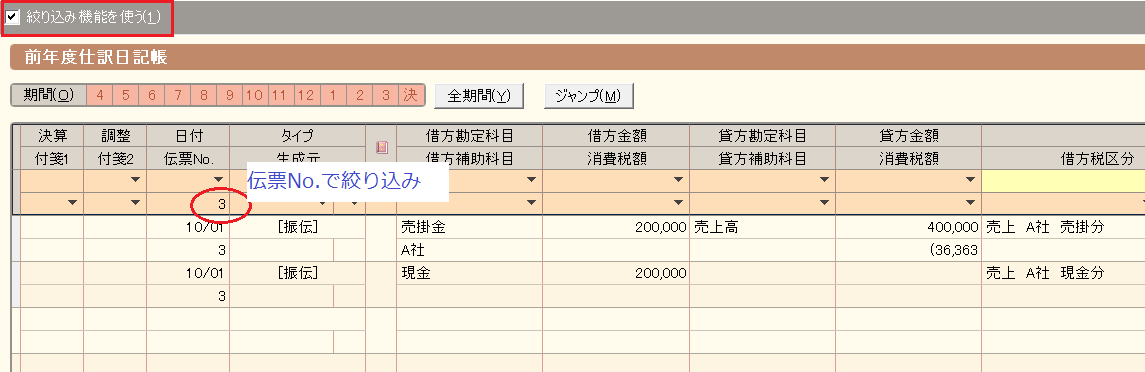
説明が難しいのですが、行の左側をスライドする感じで選択します。
その状態で右クリックして、「行コピー」。(下の画面参照)
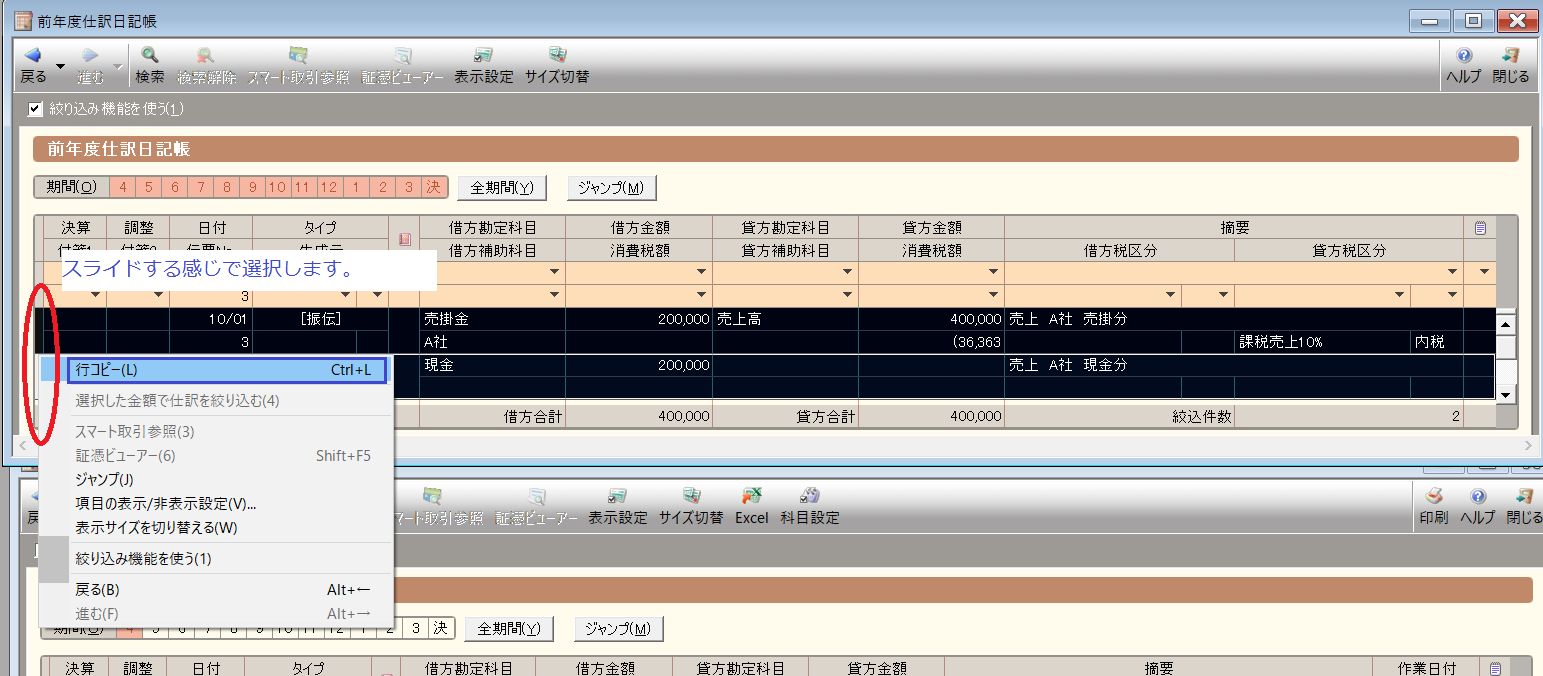
コピーした状態のまま、仕訳日記帳の空いている空白の行で右クリックして、「行貼り付け」。
これで振替伝票を当期にコピーできました。慣れれば簡単です。
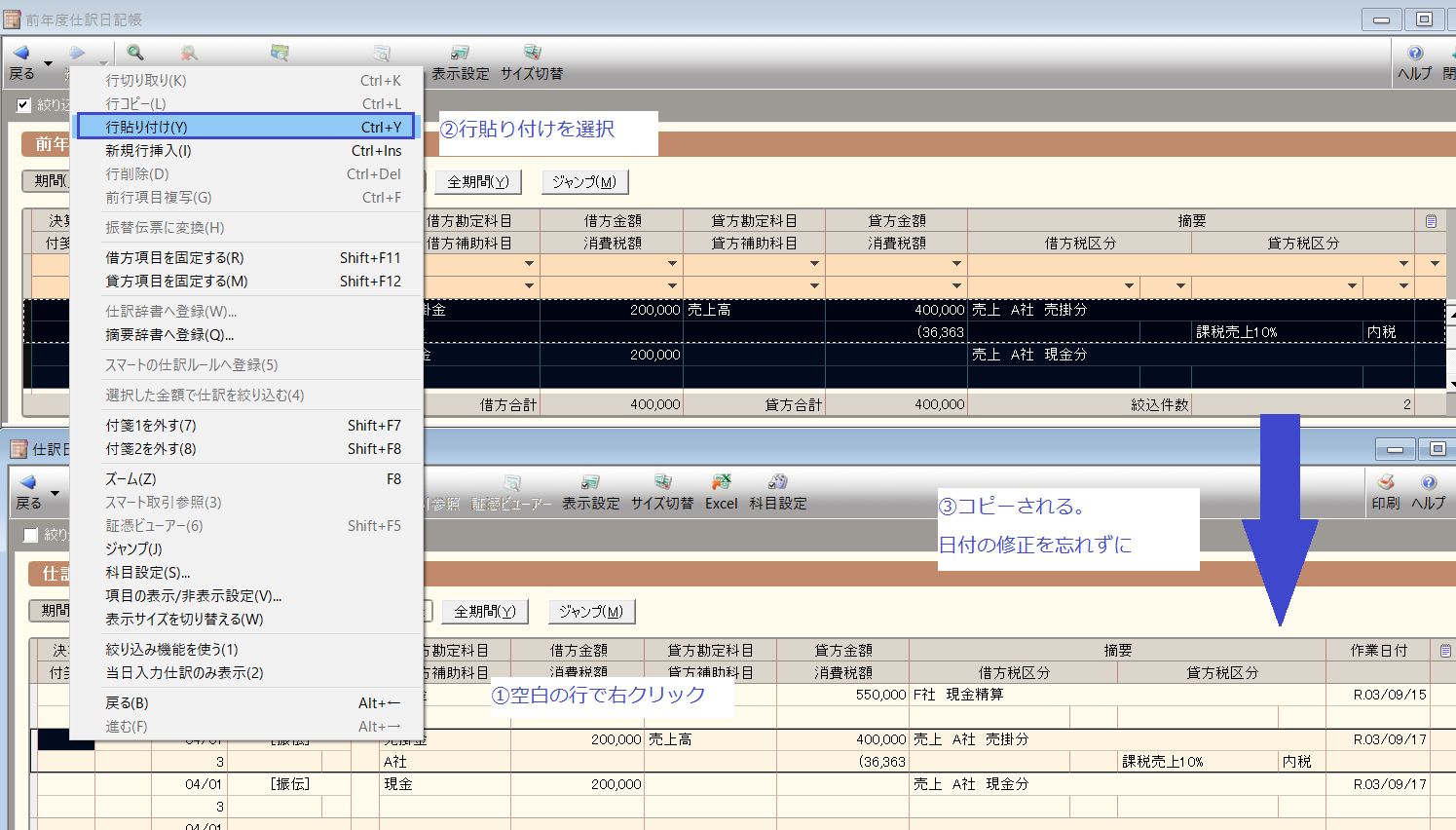
最後に日付の修正を忘れないでくださいね。
②他の帳簿を見ながら入力できるので、ミスが減る
上と似たような使い方ですが、例えば「残高試算表で売掛金の残高を確認しながら、入金の仕訳を入力できる」といった使い方ができます。
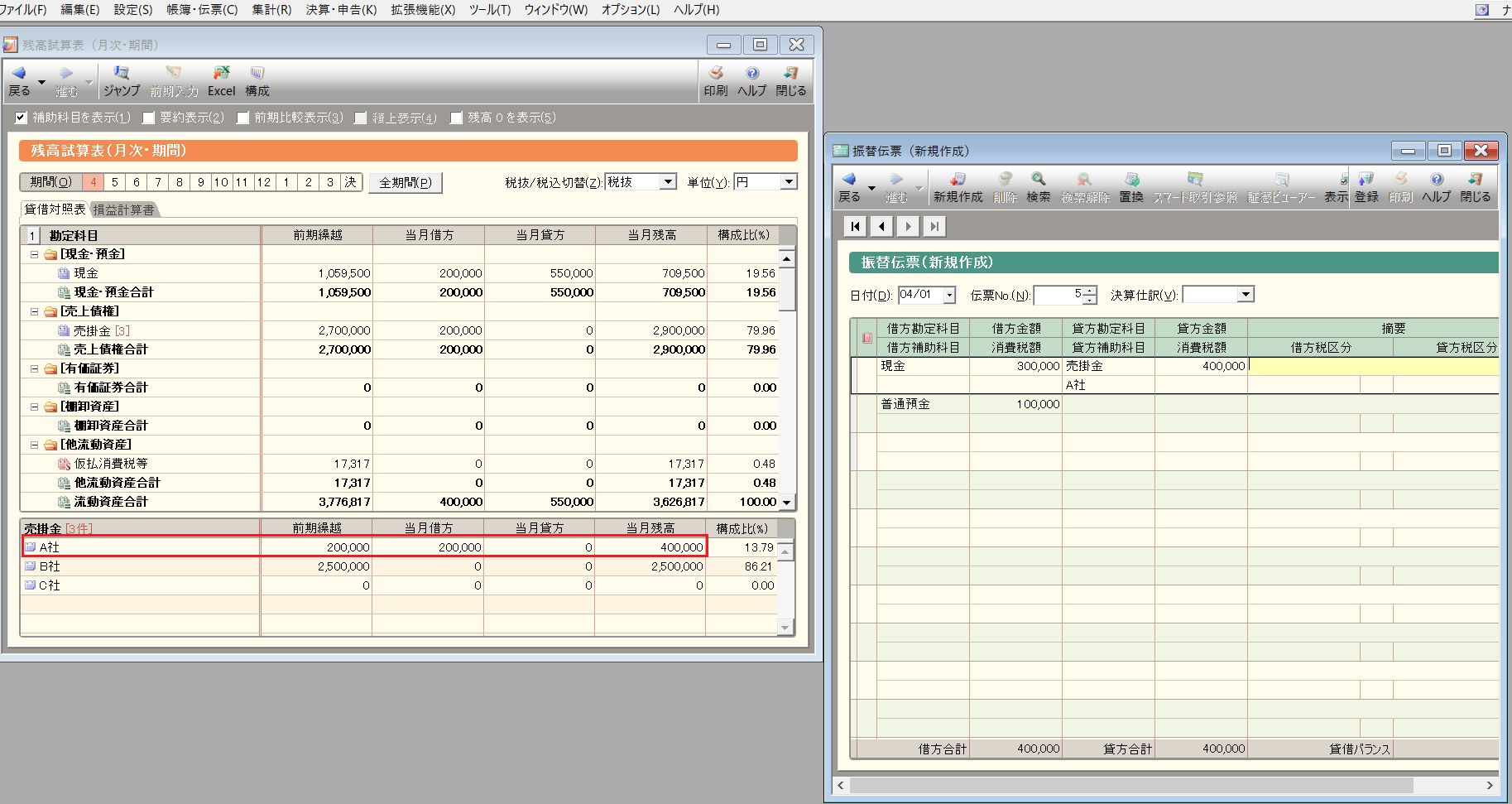
数字を紙にメモしたりする手間がなくなりますね。
ちなみに振替伝票を呼び出すショートカットキー(Alt⇒C⇒F)はよく使います。
おーい(Alt)⇒カモン!(C)⇒振替伝票!(F) と覚えます。
(本当は5選に入れたかったショートカットキーなので、ここで紹介しました)
③補助科目などの残高チェック時にいちいち残高試算表画面に戻らなくていい
例えば売掛金の補助科目を一つ一つチェックしていきたいとします。
この時、いちいち残高試算表画面に切り替えなくても、ウィンドウを下記のような位置に配置すれば、切り替えなくても済みます。
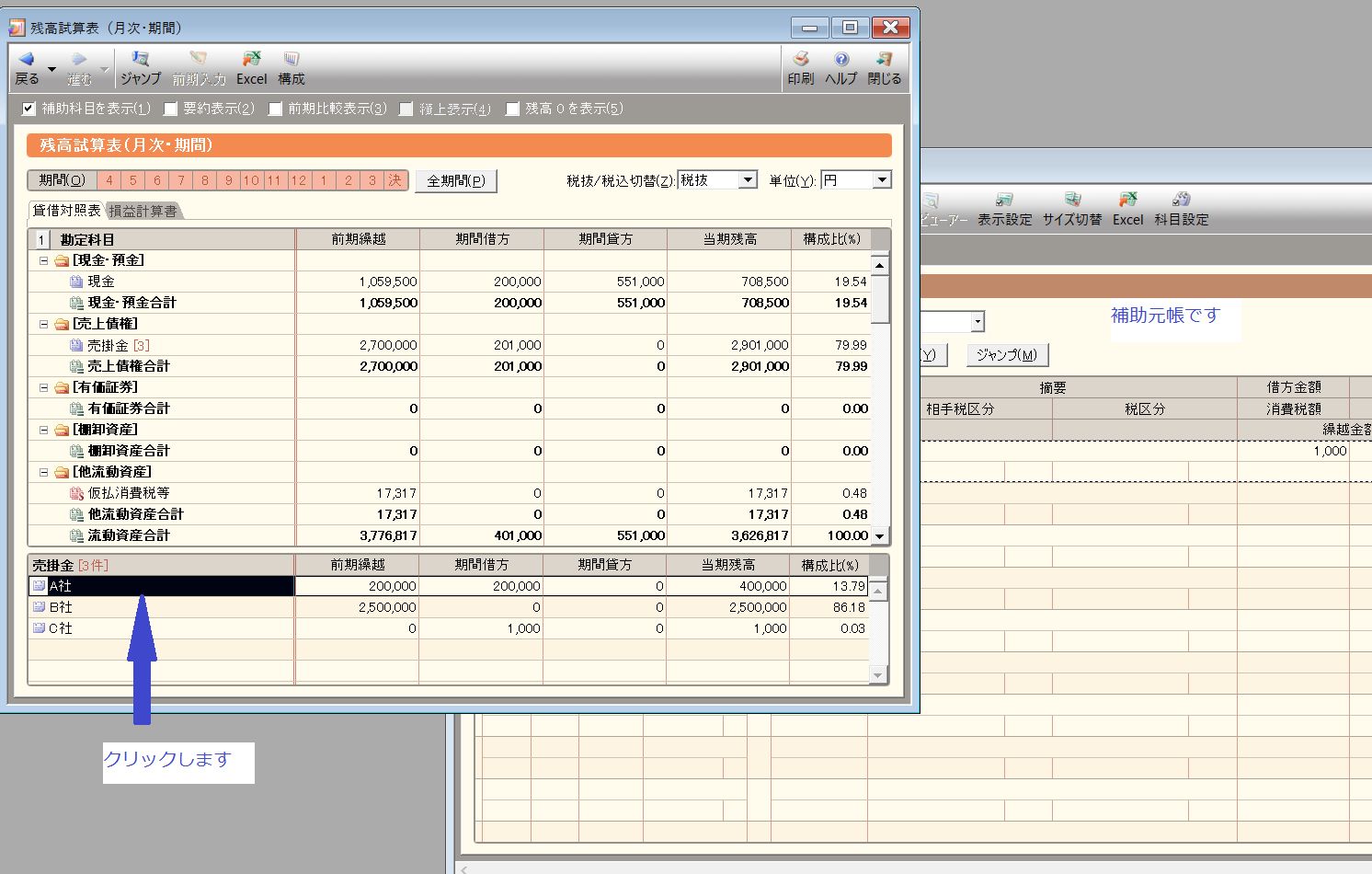
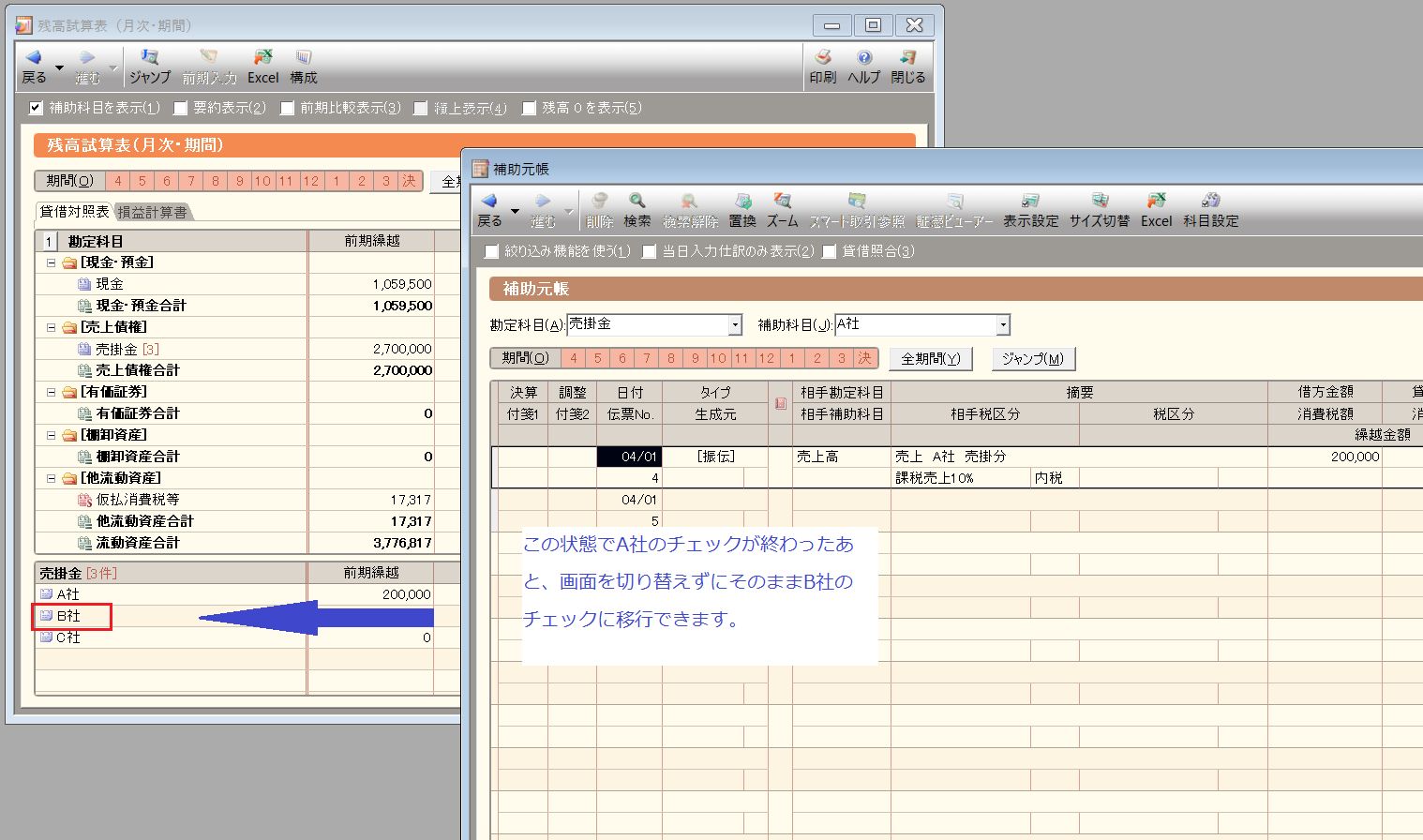
A社のチェック後、スムーズにB社のチェックに移行できるわけです。
以上が複数画面表示機能の説明となります。
他にも筆者が思いついていないだけで、いろいろな使い方があると思います。
複数画面はショートカットキーと組み合わせて使うと本当に便利で早くなりますので、ぜひ試してみて下さいね。

<最後に>
今回は弥生会計のショートカットキーについてご紹介させていただきました。
こういった時短テクを有効活用し、空いた時間を有意義に活用して下さいね。
帳簿チェックや財政状態・経営成績の確認、税額の算定など、入力以外にもすべきことは多いと思います。
当法人では税務・会計に関する書籍を数多く出版させていただいております。こちらも併せてチェックしてみて下さいね。
https://www.hikari-tax.com/publish
※筆者は執筆にかかわっておりませんので、安心してお読みいただけます。
※当社では、顧問契約を締結しているお客様以外の個別の税務相談には対応いたしかねます。何卒ご了承ください。
税理士変更をお考えの方はこちら